
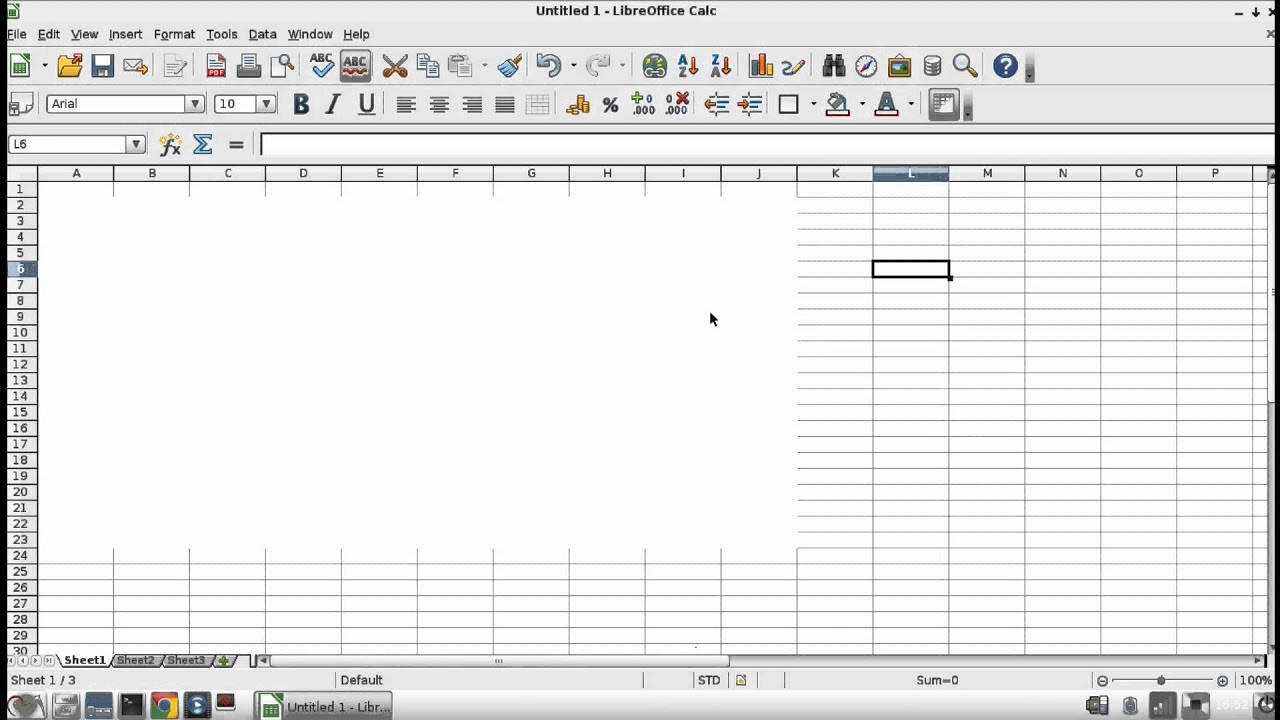
I will choose the following layout option. Now you can choose the columns which you wanted to see under pivot layout. Step 3: Once you hit OK, the pivot table will successfully be added to the selected data ranges. Select all the data as a Table/Range and select the location where you want the pivot to be added. Step 2: As soon as you click on the PivotTable button under the Tables section, a new window named Create PivotTable pops up. Click on it to insert pivot on the current working sheet. You will find out an option called PivotTable under the Tables section. Step 1: Click on the Insert tab placed on the upper ribbon of the active excel sheet. We would like to slice and dice this data first with the help of Excel PivotTable. See the partial screenshot below for your reference. Suppose we have data of customer-wise sales for 2018 day by day, as shown in the screenshot below.
#VIEW GRIDLINES IN EXCEL FOR MAC HOW TO#
Example #2 – How to Insert Slicers for Pivot Table Data This is how we can apply the slicer to the excel table. It will apply a filter on the table for all the rows with India as a country. For example, If I Want to see the data associated with India as a country, all I need to do is just click on the India slicer button and see the magic. Step 5: You can use each country button to filter the data. Step 4: You can see a slicer added under your excel table with all country labels. Click the OK button after selecting the Country as a slicer.

I will choose Country as a slicer option and see what happens. Inside it, you can have all the columns present in the table and can use any of them as a slicer. Step 3: You click on the Insert Slicer button under the Tools option inside the Design tab, you’ll see an Insert Slicer window. It will allow you to add slicers to the table. Click on the Insert Slicer button under the Tools section inside the Design tab.
#VIEW GRIDLINES IN EXCEL FOR MAC SERIES#
Step 2: Click on the Design tab, and you’ll be able to see a series of options available under it. Your table should look like the one shown in the screenshot below.Īs soon as you insert a table, you’ll be able to see a new tool added on the right-hand side of the upper ribbon pane under the Table Tools option named as Table Design. It will pop up a new window called Create Table with all the ranges we have selected to insert Table. Select all the data across A1 to E93 and insert a table for these ranges.Step 1: Click on Insert tab > select Table under the Tables option menu. We will see how the slicers can be added for this data. Suppose we have data of sales for the past two years as shown below: Example #1 – How to Insert Slicer under Tables in Excel Let’s understand how to Insert Slicer in Excel with some examples.
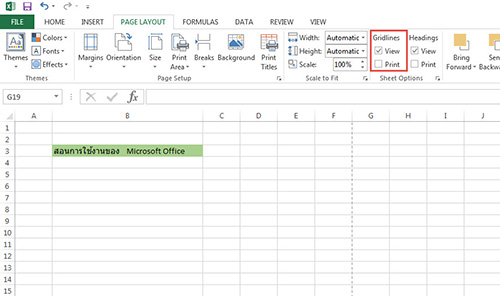
Excel functions, formula, charts, formatting creating excel dashboard & others How to Insert Slicer in Excel?


 0 kommentar(er)
0 kommentar(er)
